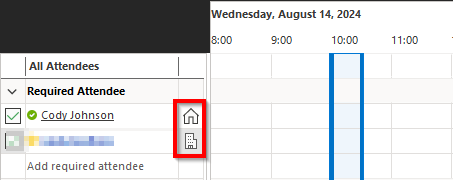For employees at BCC, your Office 365 account allows you to set a schedule of your work hours and location, either "office" or "remote", enabling your coworkers to better understand your availability. This article will show you the steps to configure those settings.
Prefer to use the desktop version of Outlook? These instructions are for the web version as that offers the most consistent experience at this time. It may be possible for you to access these settings in the desktop version, but only if you are using a fairly new build, so our instructions will focus on the web version.
Start by logging in to Outlook (opens a new window).
Once logged in to Outlook, navigate to the "Settings" menu by clicking on the gear icon in the top right corner.

The settings we need are located under "Calendar" and then "Work hours and location".
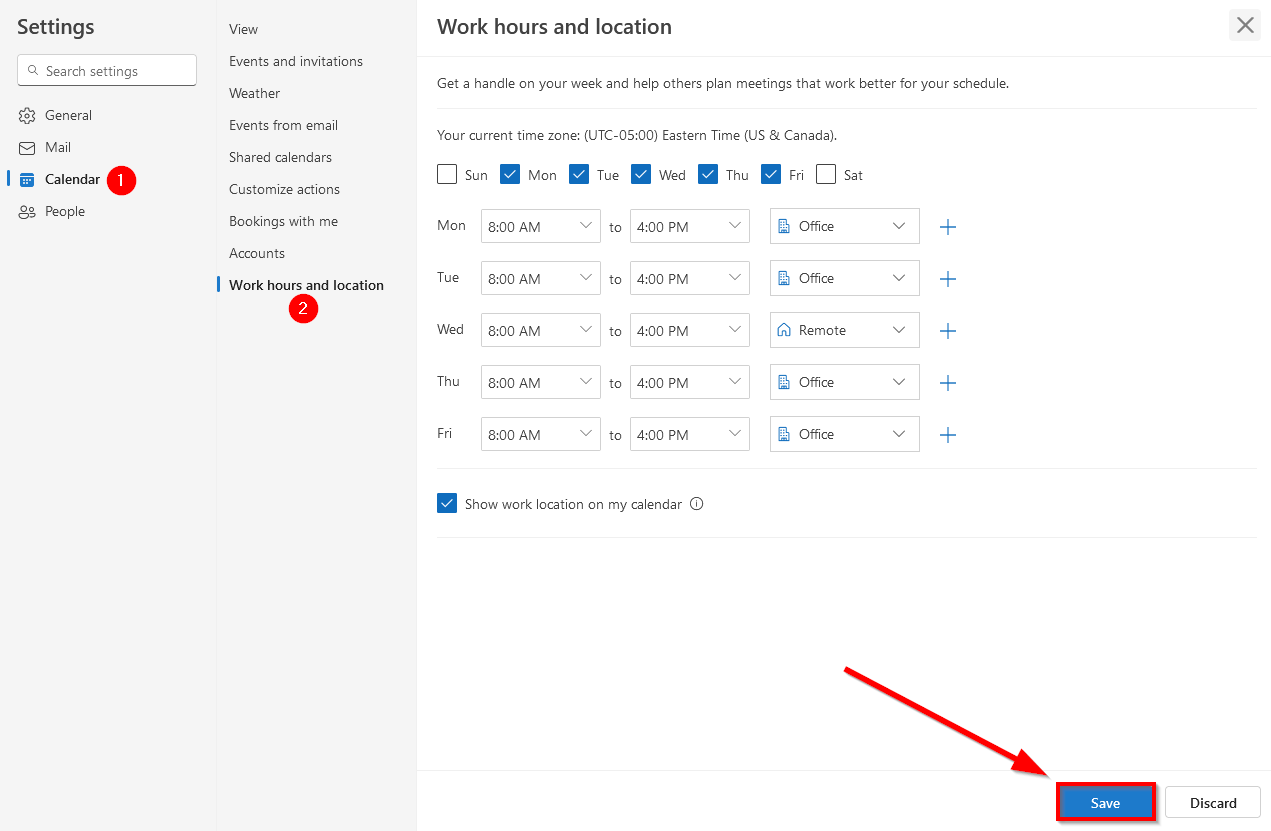
Edit your days of the week, hours, and location, then make sure to click on "Save" at the bottom of the window.
Your work location will now show in certain contexts within the Office 365 environment. One notable case is the Outlook scheduling assistant. The scheduling assistant has a column that shows an icon depicting whether the attendee is working remote or not, if they have that configured.