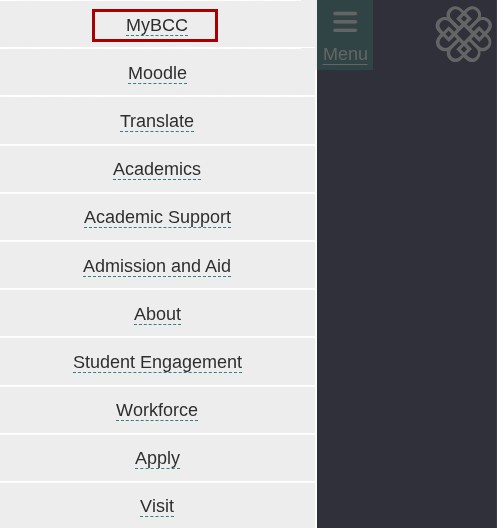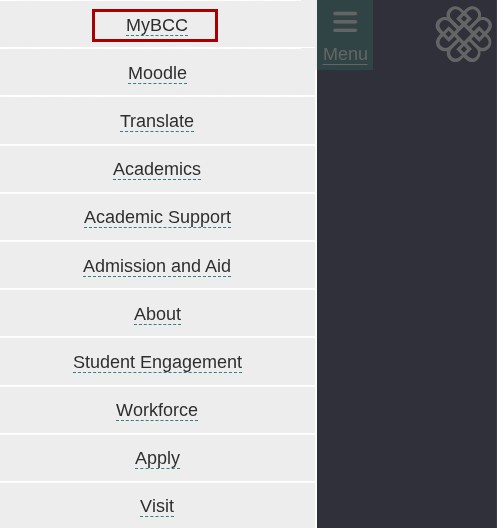Welcome to BCC!
The MyBCC Portal is your gateway to all BCC systems. With our new Single Sign-On (SSO)
system, you'll log in once and have access to everything you need:
- BCC Email: All official messages will be sent to your BCC email, check it daily!
- Self-Service: Pay your bill, check your transcript, register for classes, and more
- Moodle: Where our online and hybrid courses take place
- And more: All BCC systems accessible through one login!
Key Change: With our new SSO system, you'll always use your full BCC email address (like s0123456@berkshirecc.edu)
as your username for ALL systems — no more different usernames for different services!
Your Login Credentials
Your username is: s + your student ID number + @berkshirecc.edu
Example: s0123456@berkshirecc.edu
This is your BCC email address, and with our new SSO system, you'll use this full
email address as your username for logging into ALL BCC systems.
Your student ID number is included on your acceptance material from BCC Admissions
as well as many official communications. If you cannot find your student ID number,
you can schedule an appointment and we can assist your with locating it or verify your identity (please have a photo
ID available) and give you your student ID number.
Your initial password is set based on the information provided during enrollment:
- If you provided a Social Security Number: Your password is the last 6 digits of your SSN
- If your initial password isn't working, or you did not provide a Social Security Number
during enrollment: Please submit an Online Help Request Form to receive assistance with your initial login
First-time Login Process
-
Step 1: Access the MyBCC Portal
-
Step 2: Enter Your Credentials
At the Microsoft login page:
- Enter your email username (your full BCC email address): s0123456@berkshirecc.edu
(but with your ID number) and click "Next"
- Enter your initial password (see "Your Login Credentials" above). If your initial
password isn't working, please submit an Online Help Request Form
-
Step 3: Create Your New Password
After setting up MFA, you'll be prompted to create a new, secure password:
- Enter your initial password one more time (the last 6 digits of your SSN or the password
you received from support)
- Enter your new password that meets the following requirements:
- Must be at least 10 characters in length
- Must contain at least one uppercase letter and at least one lowercase letter
- Must contain at least one number
- Cannot be one of your last 12 passwords
- Cannot include your name or any words that have been seen by Microsoft in our password
system to often (e.g. college, berkshire, password, fall, spring, etc.)
- Enter your new password again to confirm it.
- You should now be brought directly to the MyBCC Portal
-
Step 4: Complete Portal Setup
On your first sign-in to the MyBCC Portal, you'll experience:
- Quick Tour - A brief guided tour of the portal's features and navigation
- Data Sharing Preferences - You'll be asked about your preferences for data sharing and privacy settings
- Portal Homepage - Once complete, you'll see your personalized portal dashboard
The first card you'll see is "Resources and Essentials" - this locked card contains all the essential BCC services you need to access. For
now, click on "BCC Email" to complete the next step
-
Step 5: Set Up Multi-Factor Authentication (MFA)
When trying to access your BCC Email, you'll be prompted to set up Multi-Factor Authentication
(MFA) for enhanced security:
- Add your phone number - You'll receive verification codes via text message or phone call
- Enter the verification code you receive or follow the instructions on the phone call
(typically press the # key when prompted on your phone keypad)
- You should now have access to your BCC Email as well as all other Microsoft applications.
- This also allows you to reset your own password by clicking on "Forgot password" on
any BCC login screen by using your registered phone number.
Note: Currently, phone number verification is the primary MFA method supported during initial
setup.
-
Step 6: Back in the Portal
Available Services in Resources and Essentials:
Moodle
- Important: You may not be able to access Moodle until after you meet with Advising and register
for your courses!
- The day after Advising helps you register, click on "Moodle" in the Resources and
Essentials card
- Your classes won't typically appear until the first day of the semester or shortly
before
- You should have access to the New Student Orientation course
- If you log into Moodle, and it asks you to edit of update your profile, please reach
out the Digital Commons team using one of the methods in Getting Technical Help below
Colleague Self-Service
- Click on "Colleague Self-Service" in the Resources and Essentials card
- Use this to pay your bill, check your transcript, register for classes, and more
- You will meet with Advising and they will assist you in registering for your courses
BCC Email
Additional Resources
- Student Technology Support: Direct access to help for all things technology at BCC
- BCC College Catalog: Academic programs, courses, policies, and more
- BCC Website: Links back to the main BCC website
Getting Technical Help
There are many ways for students to get technical help at BCC, check out all the options
below!
All the most common technology questions are answered here right on the BCC website.
Fill this out and we will get back to you. After hours requests are answered the next
business day.
Need a hand with Moodle, Word, or some other technology that's annoying you? All it
takes is 15 minutes to get most problems solved!
We are open for certain types of in person help. To make sure there is someone available
to help you pleasereach out and schedule a time first.
Phone support is available but limited, as we may be in a Zoom meeting or helping
another student in the Digital Commons.