The password self-service tool allows you to reset a forgotten or lost password for your MyBCC account.
Note: You must have enrolled PREVIOUS to forgetting your password to use this tool. If you have not enrolled in the self-service tool then you must contact the Digital Commons (students) or the IT Help Desk (faculty/staff) for help with a forgotten password.
- Navigate to the main BCC website.
- To get to the login page, in the upper right corner click on MyBCC.

- Click on Click here (blue highlighted) next to Password Self-Service Enrollment.
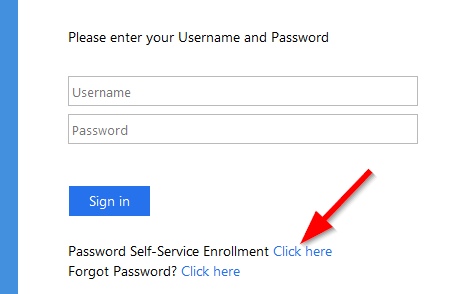
- Log in to the Self-Service Enrollment tool using your BCC User Name and Password.

- Once logged in, a dialogue box will pop up and explain you about the benefits of password
self-service. Click on Click here to continue.

- Choose two Security Questions and set answers for those questions. Click on the drop-down to select each Security Question then type its answer exactly the same within each of the two boxes below it. Click on Enrollafter both questions and their answers are entered.
Note: If there are any problems with what was entered an error message will be shown indicating what needs to be fixed.
- You will be directed to a new page which tells you that you have enrolled successfully.

