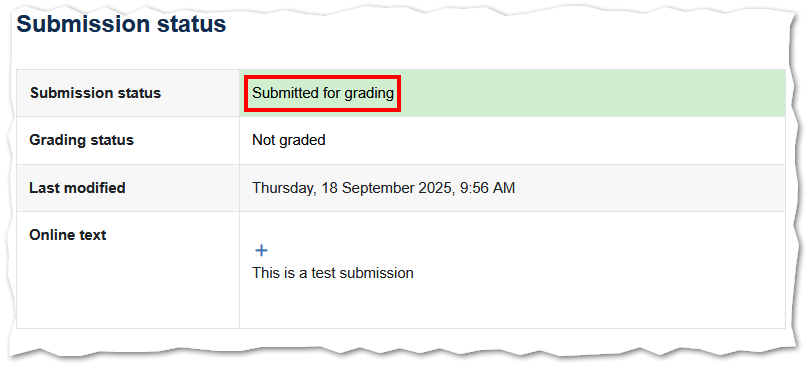Many classes at BCC, especially online classes, will require you to submit your student work electronically through our Moodle Learning Management System. Submitting work is easy, the steps below will show how.
Note: Make sure you are logged into your Moodle course and have navigated to the assignment before beginning these instructions. If you need help logging into your Moodle course, please see our article on How to Log Into Moodle.
- Within your Moodle course, click on the Assignment link.

- The Assignment screen will appear showing instructions and your Submission status (date submitted, grade, etc.) for this assignment. Read the assignment instructions as each assignment may be different and you don’t want to miss important information from your professor.
- Open a word-processing program such as Word, type your assignment as your professor instructed, and save it to your computer.
- Return to the Moodle Assignment screen and click the Add submission button.
Note: If you are submitting the assignment late the "Add submission" button may not appear as some instructors do not accept late assignments. If this is the case contact your instructor to discuss next steps.
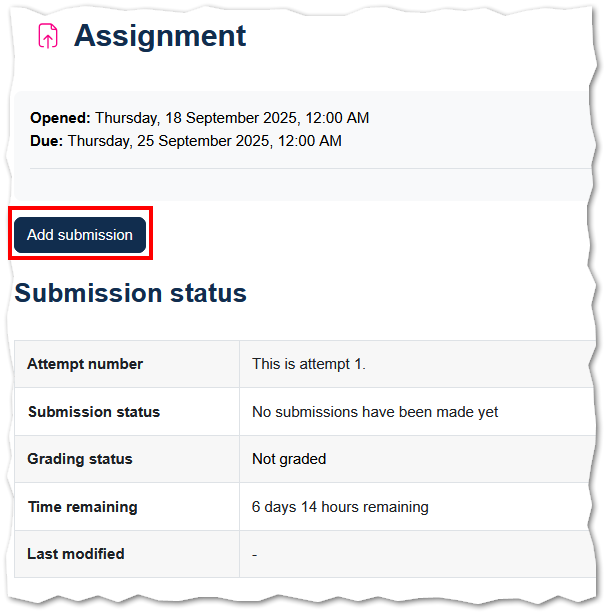
- The Moodle text editor supports editing text directly in Moodle with most standard
text editor features. It also directly supports copying and pasting, so if you have
composed your response on a different platform (Microsoft Word, Google Docs, etc.)
you can just copy and paste the contents of your document directly in the editor window.
You will need to use the keyboard shortcut Ctrl + V to paste in Moodle.
If you are typing directly in the box, it does not save while you are working on it and you could lose your work if you experience an internet or computer issue before clicking on Save changes. We recommend that you save your changes regularly if you are working on a longer response.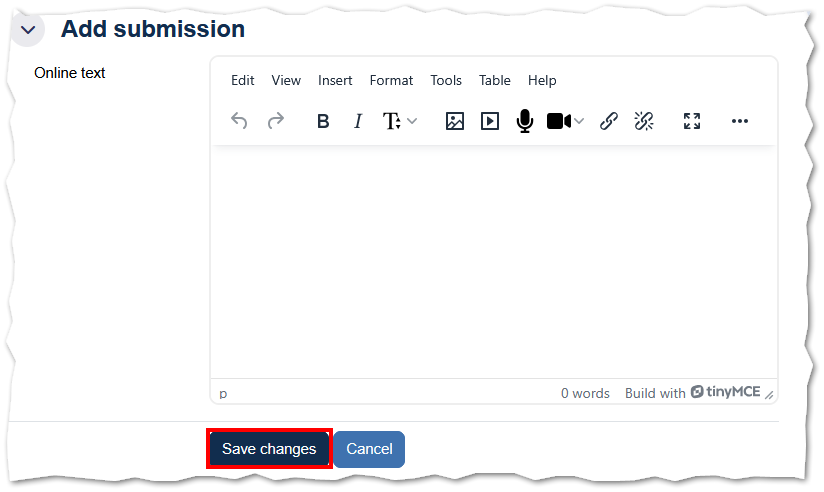
Note: Keep going! Your work is not submitted quite yet!
- You may click the Edit submission or Remove submission button to make any last minute changes before finalizing
- To finalize your submission, Click on the Submit assignment button.
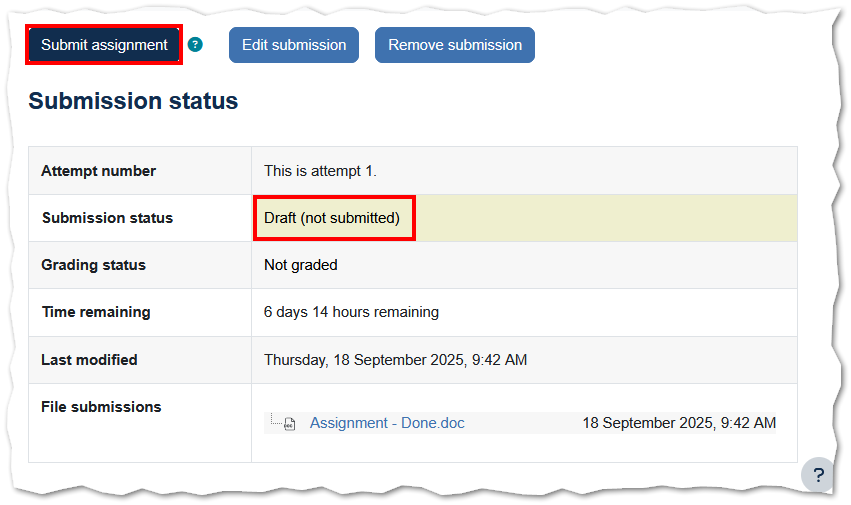
- If the Assignment submission statement is displayed, Check the box to confirm that the assignment is your own work, and then click the Continue button to confirm the submission.
Note: Once you click “Continue” you will not be able to make any more changes.
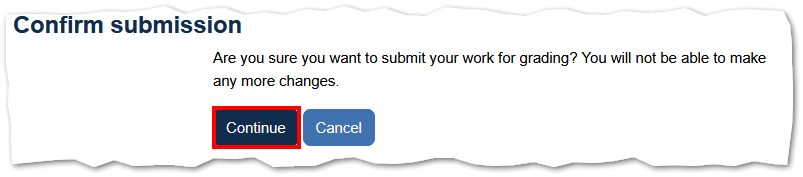
- When the Submission Status displays as “Submitted for grading” your professor has your work and will grade it as discussed in your course syllabus.