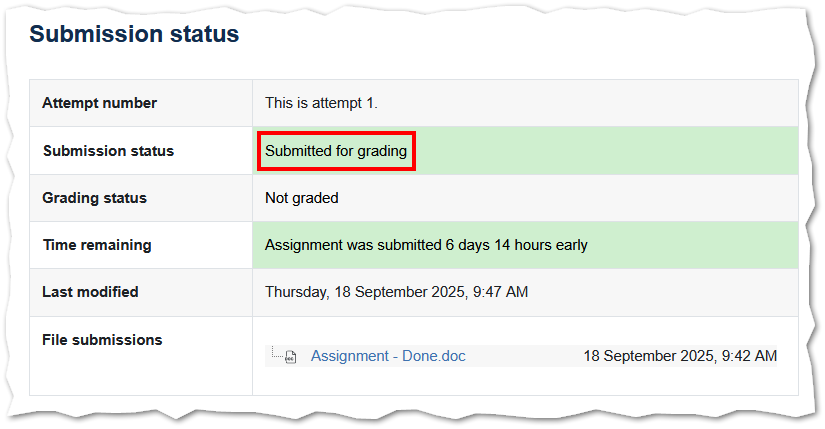Many classes at BCC, especially online classes, will require you to submit your student work electronically through our Moodle Learning Management System. Submitting work is easy, the steps below will show how.
Note: Make sure you are logged into your Moodle course and have navigated to the assignment before beginning these instructions. If you need help logging into your Moodle course, please see our article on How to Log Into Moodle.
- Within your Moodle course, click on the Assignment link. Note the due date information!

The Assignment screen will appear showing instructions and your Submission status (date submitted, grade, etc.) for this assignment. Read the assignment instructions as each assignment may be different and you don't want to miss important information from your professor. - Open a word-processing program such as Word, type your assignment as your professor instructed, and save it to your computer. In some cases, your instructor may include a template file for your to download and then open which you will then complete and submit for the assignment.
- Return to the Moodle Assignment screen and click the Add submission button.
Note: If you are submitting the assignment late the "Add submission" button may not appear as some instructors do not accept late assignments. If this is the case contact your instructor to discuss next steps.
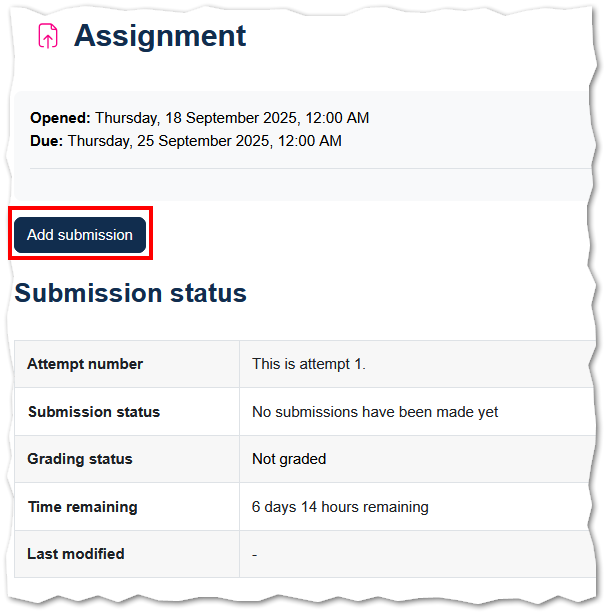
- The File submissions screen will open. Click the "Add..." button, it looks like a circle with a plus symbol.
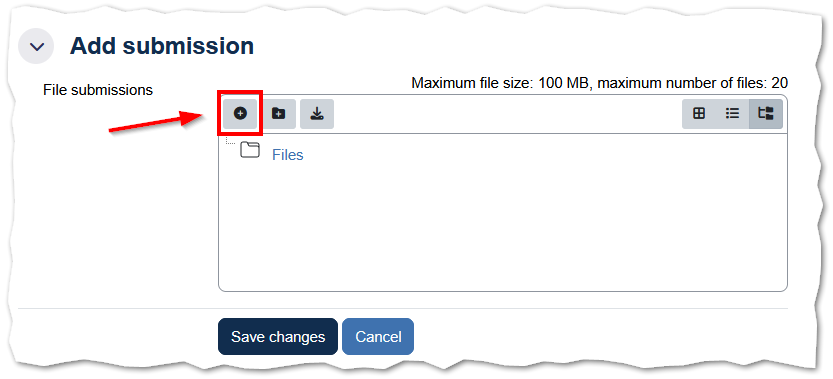
- Click on Upload a file, then click Browse. If you know that your file is stored in your BCC Microsoft OneDrive account, you can find the file by clicking on that option instead. You may be prompted to sign-in the first time to build the connection between Moodle and OneDrive
- Navigate to the assignment file you have saved, then select the file and click Open. Click the Upload this file button. In some cases, if the file is still open on your computer, you may receive
an error. Closing the file and uploading again resolves this error.
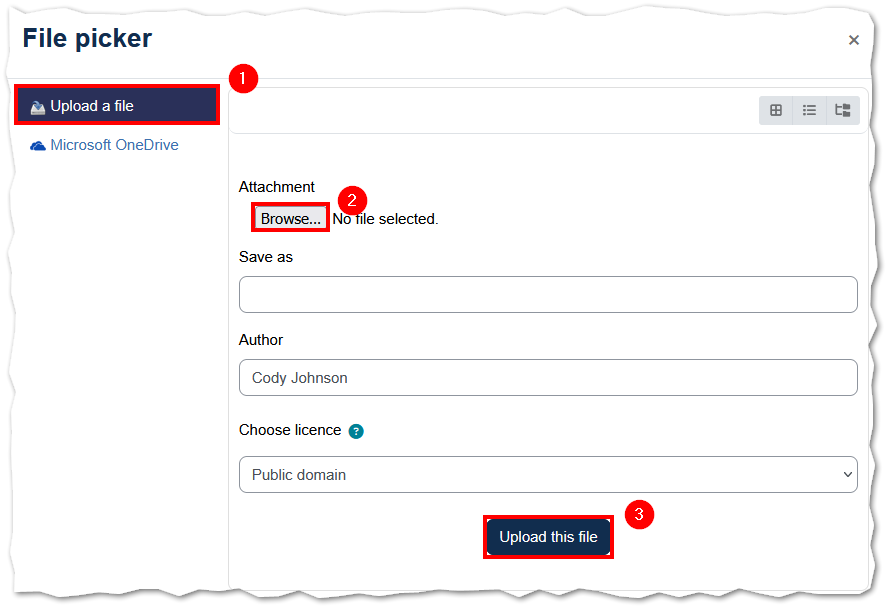
- You will see your uploaded file within the file submission box. Click on Save changes to continue.
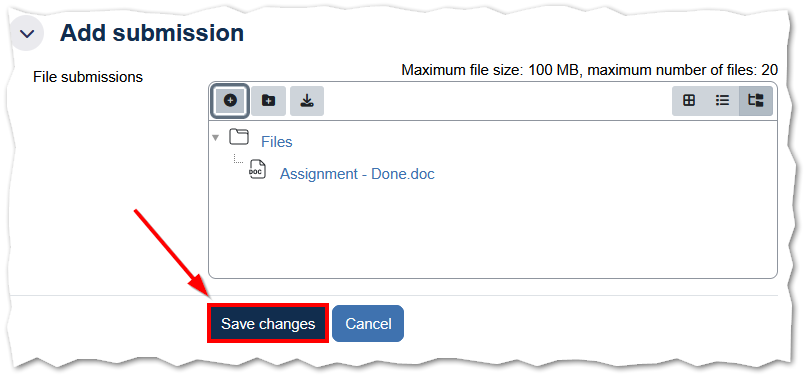
Note: Keep going! Your work is not submitted quite yet!
-
Scroll back down the page until you see the section pictured below. You may click the Edit or Remove submission buttons to add or replace uploaded files before finalizing.
-
To finalize your submission, Click on the Submit assignment button. Note that your assignment is not yet fully submitted and is still in Draft status until you Submit the assignment.
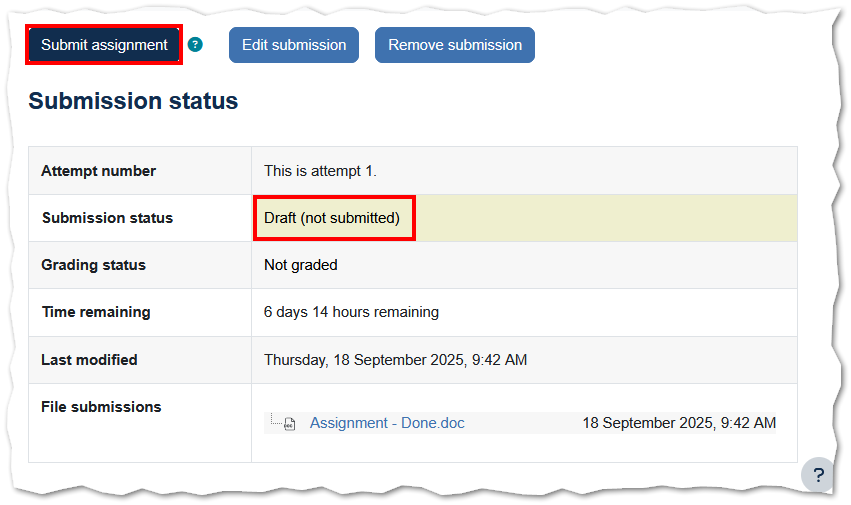
- If the Assignment submission statement is displayed, click the Continue button to confirm the submission. There may also be a checkbox that you need to click
stating that the work is your own.
Note: Once you click "Continue" you will not be able to make any more changes.
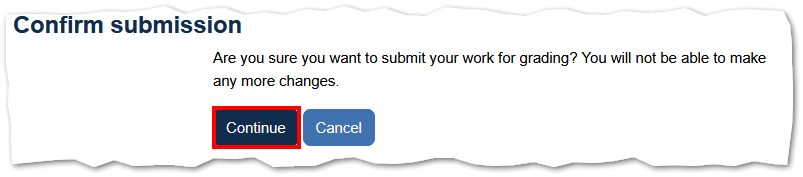
-
When the Submission Status displays as "Submitted for grading" your professor has your work and will grade it as discussed in your course syllabus.